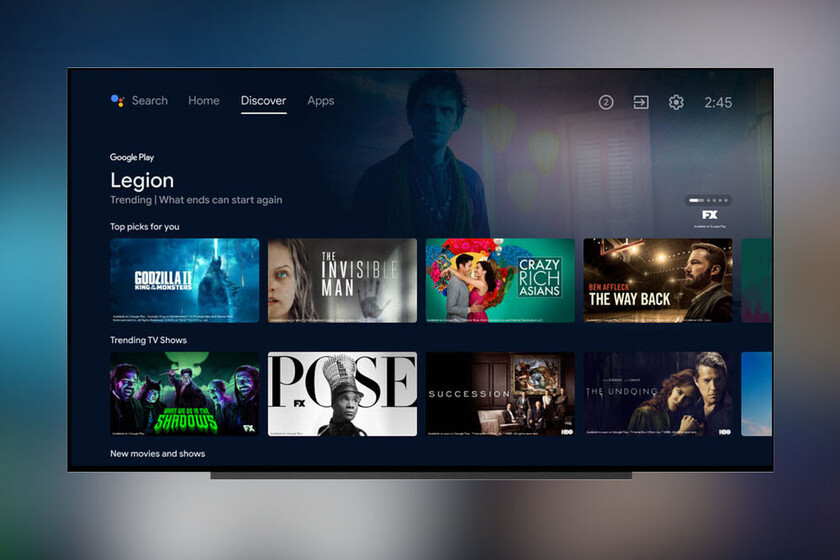Android TV, ce petit dispositif a été créé par Google pour transformer votre téléviseur en télévision connecté. Il succède au dispositif de Google TV qui en revanche n’a pas fonctionné. Android TV est une plateforme multimédia, disponible directement par des télévisions connectées ou une box spéciale. Regardez Netflix, Youtube ou vos vidéos favorites directement depuis votre télévision. Plus besoin de relier votre ordinateur à votre télévision via un câble HDMI ! Android TV est une révolution et une facilité surprenante !
- Votre smartphone transformé en télécommande
Le dispositif Android TV est livré avec une très bonne télécommande légère et élégante. Cependant, en termes de facilité d’utilisation, en particulier lorsque vous devez taper du texte sur le téléviseur, ces télécommandes Bluetooth ne peuvent pas aller aussi loin. Heureusement pour vous, Google propose une application “télécommande Android TV” (qui est gratuite). Vous pouvez l’utiliser pour transformer votre smartphone en télécommande. Grâce à la connexion Bluetooth ou WiFi entre le téléviseur et le téléphone, vous trouverez plus de praticité et taper des textes deviendra alors plus rapide !


- Naviguez sur le web
Android TV n’est généralement pas fourni avec un navigateur Web intégré. Cependant, ce dispositif vous permet de charger des applications directement sur votre télévision. Vous pouvez télécharger une application pour naviguer sur le web directement depuis votre télévision, sur grand écran et à la maison ! De plus avec l’astuce ci-dessus, naviguer depuis votre télévision deviendra un réel plaisir ! Vous pouvez utiliser le navigateur Google Chrome par exemple, qui est le plus utilisé et le plus pratique.
- Utilisez l’assistant de Google
L’Assistant Google est présent sur votre Android TV ! Utilisez-le pour lire certains contenus ou lui formuler certaines demandes qu’il exécutera ensuite. Vous pouvez lui demander par exemple de lire une musique ou de lancer un film, tout cela directement depuis votre télévision. Cette commande est très pratique car votre simple voix suffit pour guider vos recherches. Cependant, de nombreuses télécommandes de télévision sont également équipées d’un bouton Assistant Google dédié ainsi qu’un microphone intégré, vous n’avez donc pas besoin d’être à proximité du téléviseur chaque fois que vous souhaitez l’utiliser. En revanche, l’assistant Google n’est pas aussi performant que celui de votre smartphone. Il n’est pas en mesure de contrôler d’autres appareils mais peut être utilisé sur un appareil Google Home sans télécommande ou sans smartphone.

- Une fonction pour ordinateur
Votre téléviseur Android est équipé d’un port USB ainsi que d’une option de connectivité standard, comme le Bluetooth. Ces options permettent donc à votre ordinateur de se connecter. Vous pouvez utiliser des plateformes pour regarder vos vidéos favorites ou encore naviguer sur le web. Votre télévision, semblable à un grand écran d’ordinateur, vous permettra d’effectuer certaines actions supplémentaires telles que la vérification de votre adresse mail ou modifier des documents en ligne.
- Effectuer des captures d’écran
Pour la plupart des téléviseurs, pour effectuer une capture d’écran, la manipulation est la même que sur les smartphones Android, c’est à dire appuyer en même temps que le bouton pour réduire votre volume et sur celui de marche/arrêt.
Cependant, pour certains téléviseurs, cette manipulation ne fonctionne pas. Pour effectuer une capture d’écran, vous devez donc établir une connexion ADB, à l’aide de votre ordinateur. En fonction de votre ordinateur, ouvrez l’invite de commande si vous avez un Windows ou le terminal si vous êtes sur Mac. Déverrouiller le blocage ADB sur votre téléviseur pour permettre la connexion. N’oubliez pas que vos appareils doivent être sur le même réseau. Une fois cela effectué, suivez les étapes :
1. Tapez adb connect <IP locale du téléviseur>
2. Appuyez sur “Entrée” ou “Retour”.
Si vous obtenez un message d’erreur, tapez à nouveau la même commande.
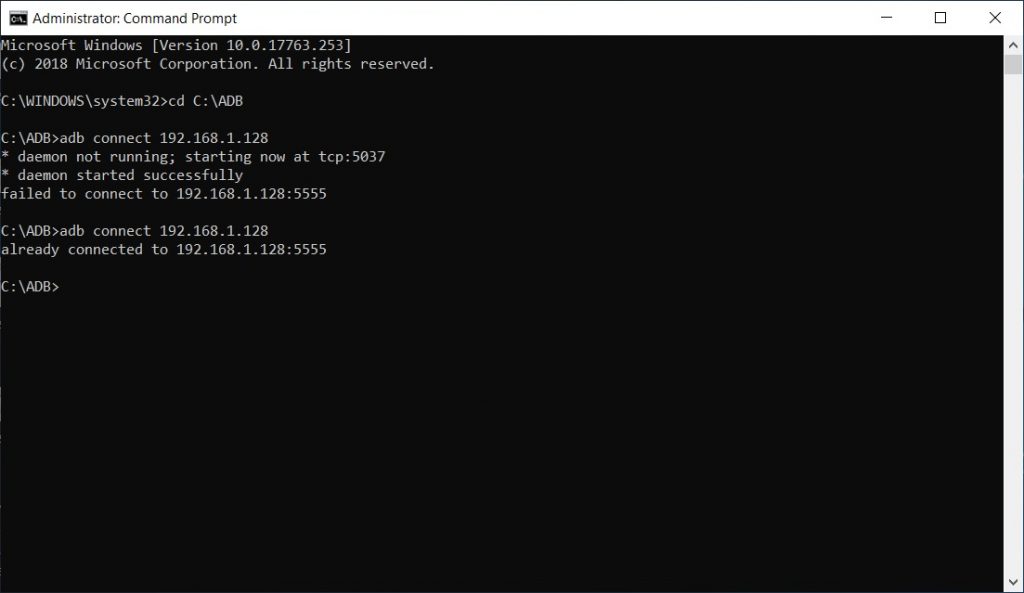
3. Tapez adb exec-out screencap -p> <nom de l’image de votre choix>. <format>.
Cela enregistrera automatiquement la capture d’écran dans le dossier ADB à la résolution d’origine du téléviseur. Vous pouvez voir la capture d’écran ci-dessous pour référence.
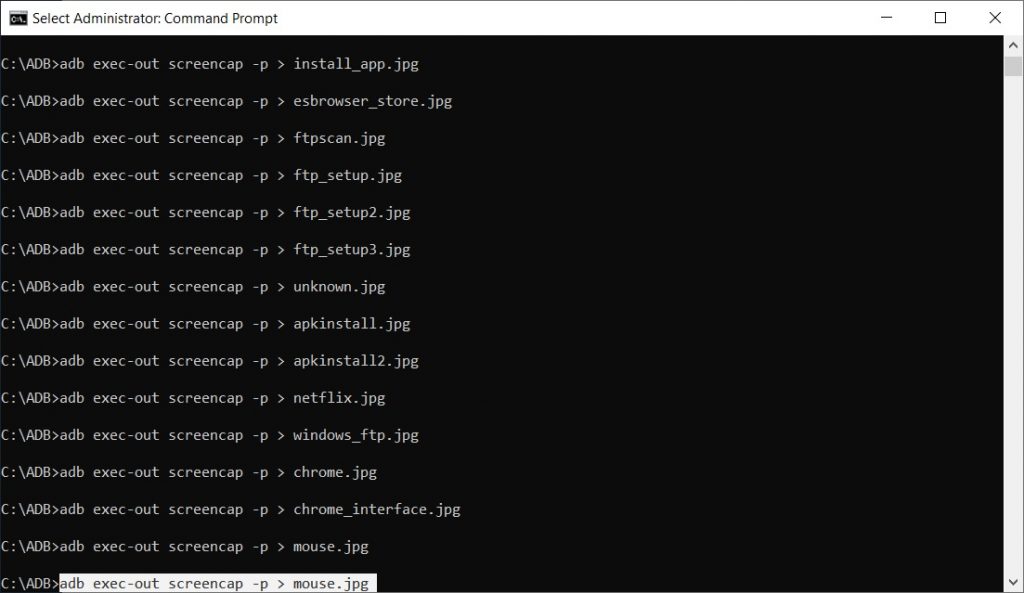
- Personnalisez votre carrousel de suggestions
Android TV vous offre toujours du contenu à regarder pour vous divertir. Le dispositif essaye de s’adapter au mieux à vos besoins mais vous trouvez que cela vous encombre ? Vous pouvez personnaliser cela.
1. Allez dans les paramètres de votre téléviseur
2. Sélectionnez la rubrique “écran d’accueil”
3. Choisissez “personnaliser les chaînes”

4. Choisissez quelles sources vous souhaitez afficher et masquer selon vos préférences. Vous pouvez également personnaliser votre préférence pour Play Next.
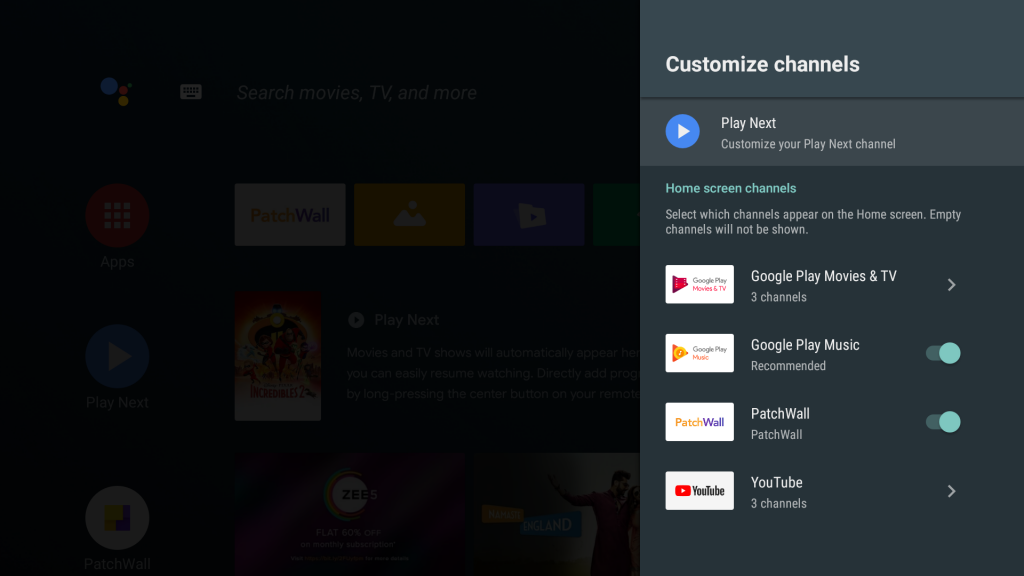
- Désactivez les mises à jours automatiques
Chaque dispositif à un espace de stockage limité et les mises à jour prennent tout de même assez d’espace. Pour optimiser la place de stockage, enlever les mises à jour automatique, cela évitera de potentiel ralentissement pour votre téléviseur (s’il est surchargé).
- Allez dans votre Google Play Store
- Sélectionnez les applications dont vous souhaitez enlever les mises à jours automatiques
- Désactivez les mises à jours automatiques en cliquant sur le bouton “sélectionner” de votre télécommande
- Branchez votre manette PS4 pour jouer
Vous pouvez retrouver de nombreux jeux disponibles sur votre Android TV. Cependant, certains requièrent une manette de jeu pour fonctionner, pour cela elle doit être connectée via un port USB ou par Bluetooth. Pour ce faire effectuez les étapes suivantes :
1. Prenez votre manette PS4
2. Appuyez sur les boutons “PS” et “partager” simultanément pour faire reconnaître votre manette à votre téléviseur, la lumière au dessus de votre manette doit normalement clignoter
3. Allez maintenant sur votre Android TV
4. Dirigez-vous vers vos paramètres puis dans “option télécommande et accessoires”
5. Sélectionnez “ajouter un accessoire”
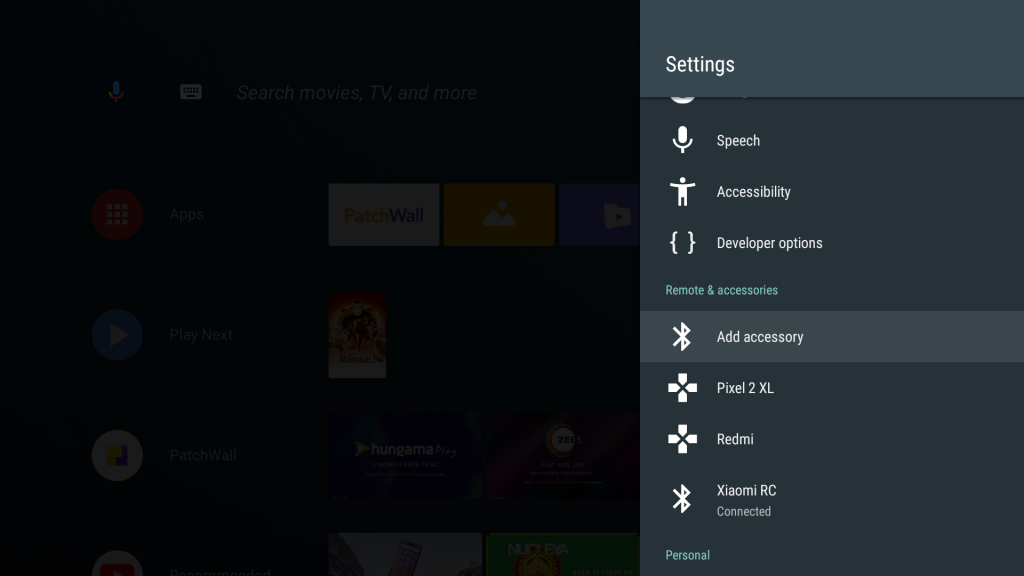
6. Votre téléviseur va donc rechercher un objet en Bluetooth qui se trouve à proximité. Appuyez donc sur “Wireless Controller” et votre manette sera connecté
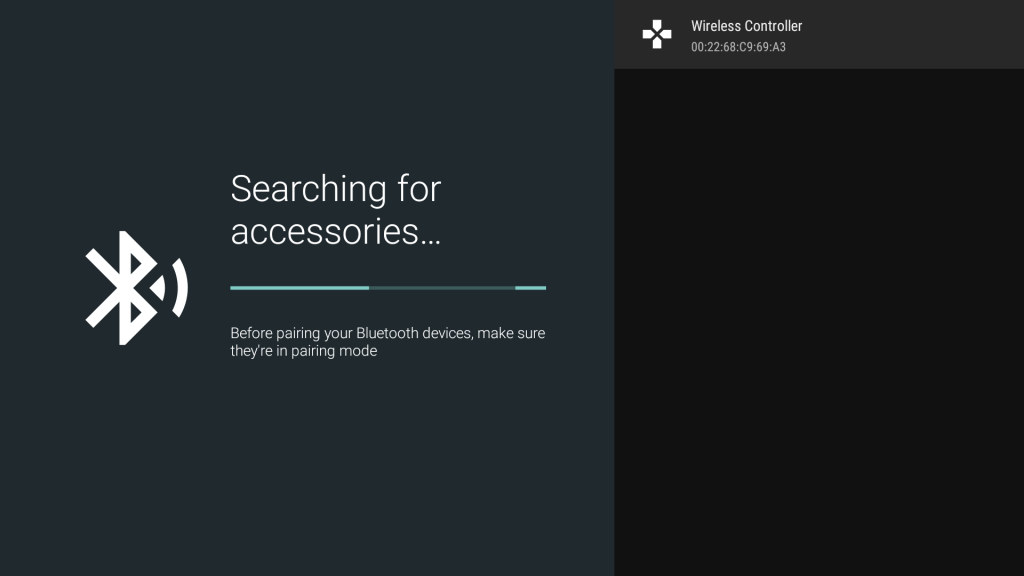
- Utilisez Google Cast pour dupliquer votre écran
Connaissez-vous l’appareil Chromecast ? Ce dispositif que vous branchez sur votre téléviseur pour dupliquer votre écran d’ordinateur ou votre smartphone ? Un dispositif similaire est intégré dans votre Android TV, nommé Google Cast ! Choisissez ce que vous souhaitez diffuser, l’onglet sur lequel vous êtes ou encore l’intégralité de votre bureau ! Pour effectuer cette opération vous devez :
1. Choisir ce que vous souhaitez diffusez
2. Cliquez sur les 3 petits points de votre navigateur Google Chrome
3. Sélectionnez la rubrique “Caster”
Votre écran apparaît donc sur votre téléviseur. Vous pouvez regarder vos séries sur grand écran désormais, bien confortablement assis dans votre canapé !
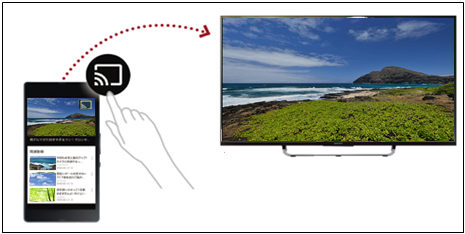
Profitez pleinement de votre Android TV désormais ! Grâce à ces astuces, vous gagnerez en confort et en praticité pour les diverses tâches dont vous avez besoin. Installez-vous bien confortablement sur votre canapé et laissez les fonctionnalités que votre téléviseur vous offre, vous faciliter la vie !